大多數網站維護都采用“多人協作,共同管理”方式。某個人負責一個(或者多個)欄目,他只能對他負責的欄目進行修改,而對其他欄目沒有修改的權限。但是有時會出現多個人要同時修改同一個文件的情況,特別是網站的首頁、次首頁。這時會出現多人擁有修改權限,怎么辦呢?如何才能分辨文件的哪些內容是新的,哪些內容是舊的呢?
Dreamweaver(以下簡稱DW)作為新一代的網頁制作軟件,除了絕佳的DHTML編輯功能和高度的兼容性以外,還提供了強大的網站管理功能,最重要的一點,它提供了多人協作網站的管理功能。這就是DW中的Check In和Check Out特性。使用這個特性,就可以解決上面的問題,讓你大可放心地來維護網站。
所謂的“Check Out”,就是將當前文件的修改權限歸屬自己,只有自己能夠編輯。這個文件對于別人來說是只讀的。而“Check In”則與“Check Out”操作相反,也就是放棄對文件修改權限的控制,讓別人也可以修改這個文件。下面就讓我們來看看它們的具體功能和使用方法。
一、啟用Check In和Check Out功能
1.在DW編輯窗口中選擇“Site”菜單,單擊“Define Site”命令定義你要維護的網站,這時會出現定義站點窗口。
2.選擇好你要定義的站點,單擊“Edit”按鈕,會打開一個對話框,允許你對站點的屬性進行設置。在左邊的列表中選擇“Check In/Out”選項,然后就可以在右邊進行相應的設置了。
3.選中“Enable File Check In and Check Out”(激活文件的Check In和Check Out)前面的復選框,就可以啟用Check In和Check Out特性了。
4.如果你選中“Check Out Files when Opening”(打開文件前Check Out文件)復選框,則在打開文件進行編輯時自動Check Out該文件。
5.在“Check Out Name”文本框中輸入編輯者的名稱。當你對文件Check Out時,這里的名稱就會出現在站點窗口中,它告訴其他的網頁維護者現在是誰在編輯文件。
6.設置完畢后,按下“OK”按鈕,返回對話框中。
7.單擊“Done”按鈕,就完成了激活Check In和Check Out特性的操作。
二、使用Check In和Check Out功能
在激活了站點的Check In和Check Out功能之后,我們就可以在站點窗口中進行Check In和Check Out的操作。
在本地站點窗口中,選擇要Check Out的文件,單擊“Check Out”按扭,就可以把文件Check Out了,此時在站點窗口中遠端和本地端中的該文件圖標后面將跟隨一個綠色的“√”,表示該文件已經被Check Out,在Check Out By欄中會顯示該編輯者的ID。 而在其他維護者的站點窗口中,將會看到一個紅色的“√”,表示該文件已經被人編輯,同樣的可以查看到編輯者的ID。被Check Out的文件只有操作者才可以編輯,對于其他的用戶,這個文件是只讀的。
當編輯完成后,將文件上傳更新,然后選擇好這個文件,單擊“Check In”按扭,就可以解除對該文件的鎖定,此時在該文件圖標后面出現一個灰色的鎖狀標識。此時這個文件對于用戶自己來說是鎖定的,無法編輯它。
如果你在激活Check In和Check Out特性時選擇了“Check Out Files when Opening”選項,當你需要對這個站點內的文件編輯時,DW會自動的Check Out這個文件。
在執行Check In或者Check Out時,都會出現一個對話框,這是提示你是否要將文件中引用的其它內容一并Check In或者Check Out。
需要注意的是,如果你是在本地的電腦上進行網站的維護,建議每個維護者在編輯公用文件時,首先應該將這個文件在服務器上Get下來,以保證你要編輯的文件為最新版,以免編輯舊文件而覆蓋了他人編輯的新文件。如果直接在公共服務器上進行維護站點的話,在你編輯、更新完站點之后,一定要將文件Check In解鎖,否則他人還是無法編輯這些文件。
 阿里裝修托管
阿里裝修托管 微信人工客服 |
微信人工客服 |




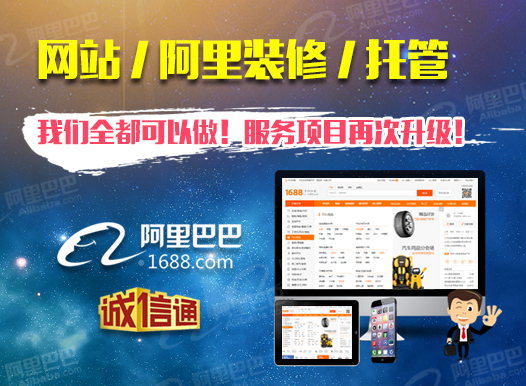




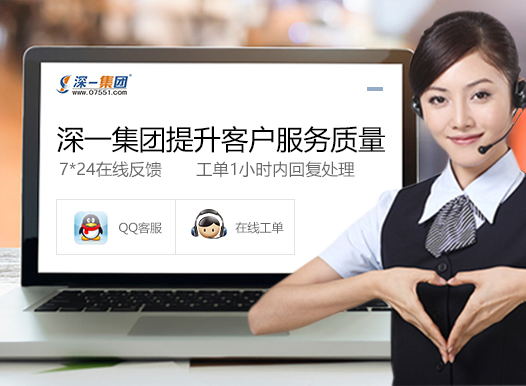




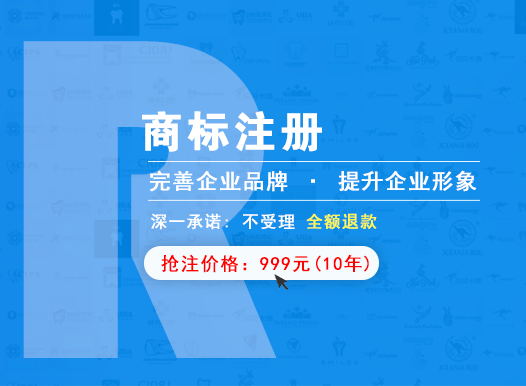


 專注設計14年
專注設計14年 深一云服務器
深一云服務器 拒絕不當利
拒絕不當利 500強企業網
500強企業網 10000家客戶案
10000家客戶案 83位技術團隊
83位技術團隊 只做有排名
只做有排名 200人服務團隊
200人服務團隊










